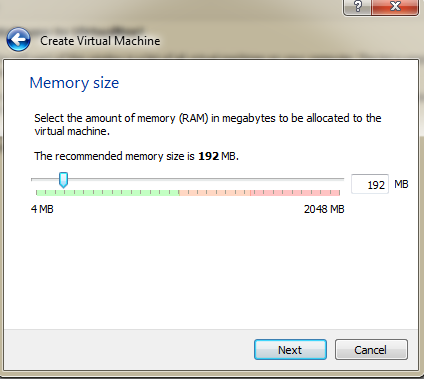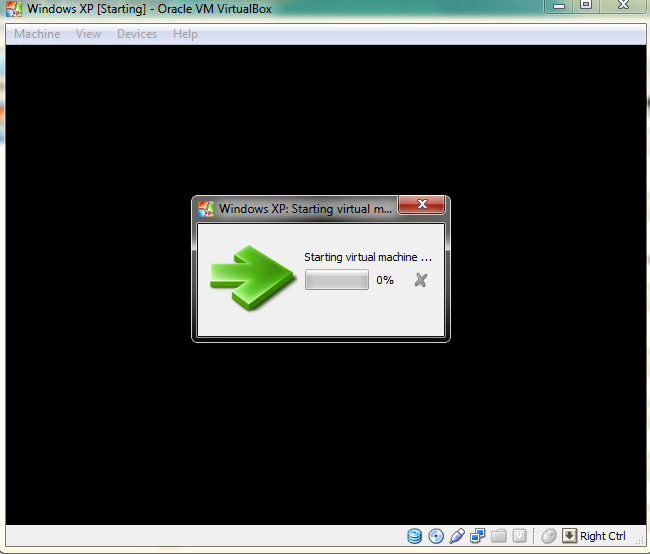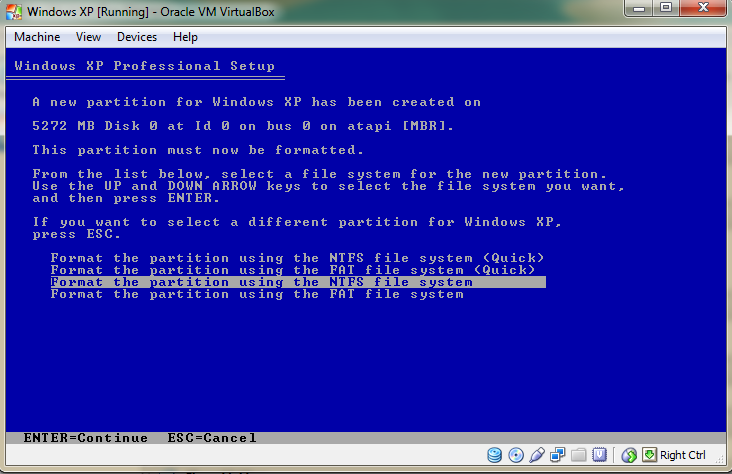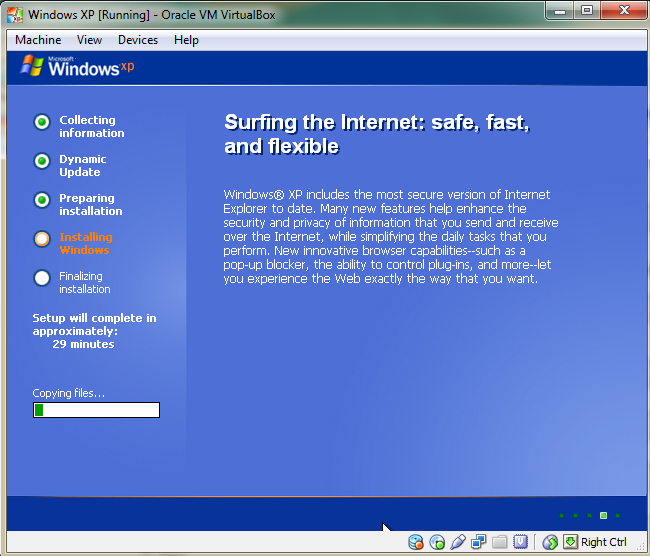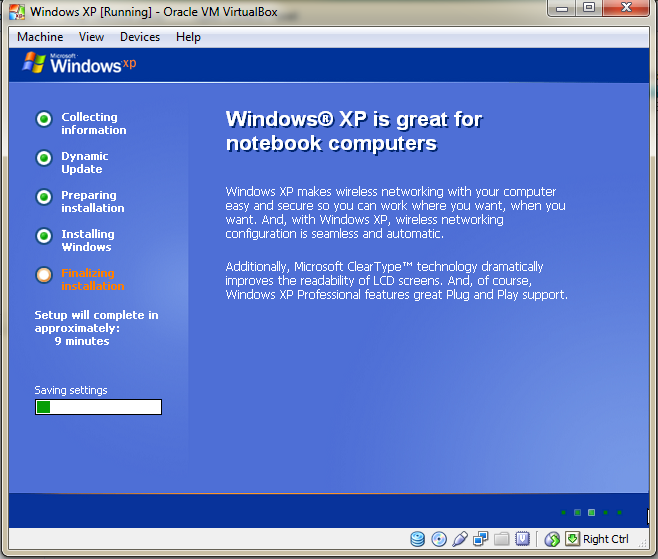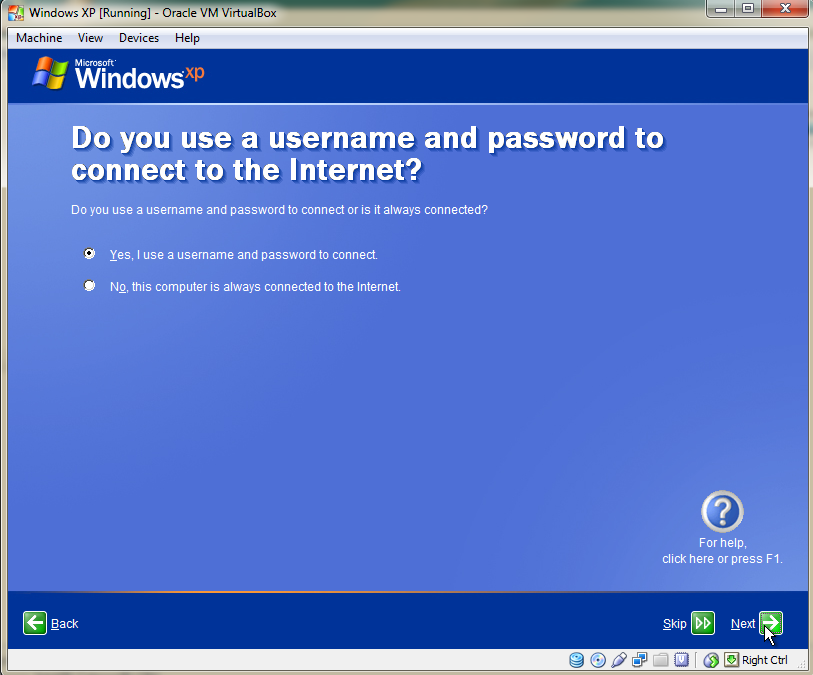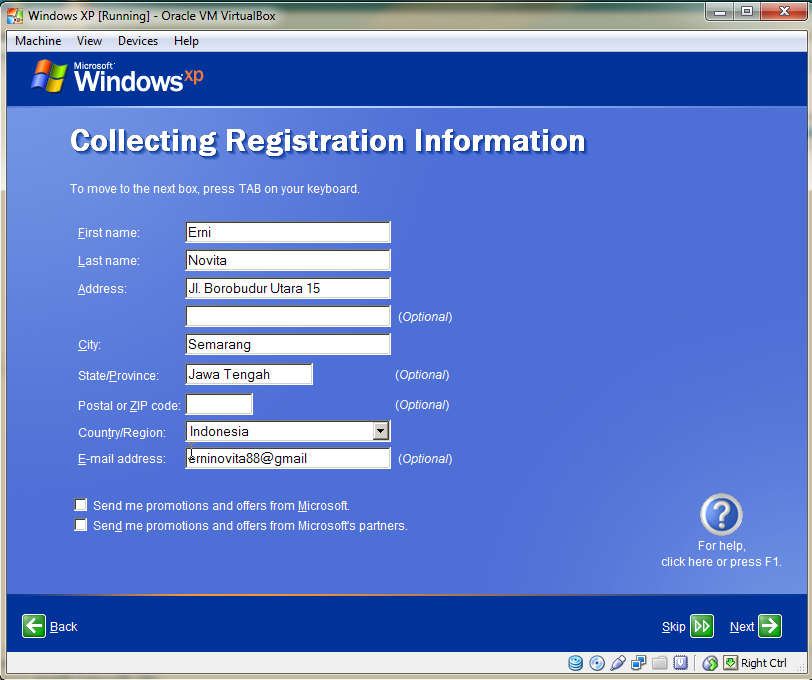Kali ini saya akan memposting mengenani cara penginstalan
windows xp melalui simulator virtual box. Untuk postingan sebelumnya sudah
dijelaskan apa itu virtual box dan cara menginstal aplikasi virtual box.
Berikut langkah-langkah dalam menginstal windows xp melalui
virtual box :
1.
Buka aplikasi virtual box yang sudah diinstal
Klik
new untuk memulai simulasi meggunakan virtualBox.
2.
Ketikan nama untuk virtual mechine dan
pilih tipenya. Karena untuk kali ini akan menginstal windows xp maka pada type
pilih Microsoft windows dan pada version pilih windows xp. Setelah itu klik
next.
3.
Pada langkah ini dilakukan untuk mengatur
memory size yang digunakan, setelah diatur klik next untuk langkah selanjutnya.
4.
Pilih create a virtual hard drive now dan
klik create.
5.
Pada Hard Drive File Type pilih VDI (VirtualBox
Disk Image )
Klik next untuk langkah selanjutnya.
6.
Selanjutnya pada Storage on physical hard drive
pilih dynamically allocated
Klik next untuk melanjutkan langkah
menginstal windows xp.
7.
Dilangkah ini digunakan untuk menentukan
berapa size yang digunakan, disini saya memilih size yang digunakan sebesar
5,15 GB. Kemudian klik create.
8.
Pada langkah ini merupakan langkah awal
memulai proses penginstalan windows xp. Klik start untuk segera memulai.
9.
Selanjutnya akan berjalan proses awal
penginstalan windows xp dan tunggu sampai proses berjalan 100%
10. Untuk langkah
selanjutnya memilih dimana letak OS dari windows XP dengan klik pada pilihan
folder.
Jika sudah diklik akan tampil pencarian
folder dimana folder tersebut disimpan
Kemudian klik pada windows XP professional
lalu klik open.
11.
Setelah file masuk pada pilihan klik start.
12.
Pada selanjutnya terjadi proses starting virtual
machine dan tunggu sampai proses 100%.
13.
Setelah proses selesai akan keluar tampilan
seperti berikut dan pada unpartitioned space tekan enter.
14.
Kemudian kembali ditampilkan pilihan dan pilih
format the partition using NTFS file system dengan menekan enter.
15.
Selanjtunya akan terjadi proses mengcopy file ke
folder instalasi windows. Tunggu sampai proses berjalan 100%.
16.
Jika proses sudah selesai akan lanjut ke proses
selanjutnya
17.
Tunggu proses tersebut hingga lengkap.
18.
Pada langkah selanjutnya pilih next.
19.
Setelah memilih next akan muncul tampilan baru
dan kita diminta untuk mengisikan nama dan organization. Dan pilih next untuk
melanjutkan.
20.
Jika sudah terisi pada tampilan berikutnya akan
diminta untuk memasukan password.
21.
Lanjut akan diminta untuk mensetting waktu yaitu
tanggal dan juga jam. Dan pilih next jika sudah sesuai waktunya.
22.
Akan terjadi proses instalasi network dan tunggu
proses selesai.
23.
Jika proses instalasi network selesai akan ada
tampilan yang memberikan dua pilihan. Pilih No dan isikan nama pada kolom
dibawahnya.
24.
Jika sudah di klik next proses akan berjalan
kembali.
25.
Selanjutnya proses instalasi start menu items
diproses dan tunggu sampai selesai.
26.
Selanjutnya registering component memproses
seperti dengan seblemunya.
27.
Yang terakhir yaitu proses penyimpanan terjadi
dan tunggu hingga proses selesai.
28.
Penginstallan windows Xp selesai akan muncul
tampilan awal dari Windows XP.
29.
Selanjutnya muncul tampilan Windows XP dan klik
next untuk melanjutkan proses.
30.
Akan ada pilihan untuk protect PC. pilih saja
help protect untuk menjaga PC.
31.
Selanjutnya akan muncul untuk mengecek koneksi
internet. Skip saja dan langsung klik next.
32.
Selanjutnya akan ada dua pilihan dan pilih saja DSL
or cabel modem untuk memilih cara menghubungkan PC ke internet.
33.
Akan ada pertanyaan pada tampilan berikutnya dan
pilih yes
34.
Kemudian karena diatas memilih yes maka
selanjutnya akan diminta untuk mengisikan username dan password.
35.
Selanjutnya aka nada pertanyaan dan jawab saja
dengan yes
36.
Lanjut akan diminta untuk mengisikan informasi
registrasi.
37.
Proses selanjutnya klik retry.
38.
Selanjutnya isikan nama pada your name
39.
Proses selesai akan ada kalimat thank you dan
klik finish
40.
Tampilan awal windows XP akan muncul dan itu
berarti sudah bisa digunakan.
41. Jika sudah menampilkan desktop pada PC berarti windows xp sudah bisa dijalankan seperti saat setelah menginstal windows xp sebenarnya tidak dengan menggunakan simulasi.