Langkah Menginstal
Virtual Box
Apa itu
Virtual Box ????
Virtual Box merupakan software yang digunakan untuk
mensimulasikan penginstalan windows pada PC. Tidak hanya itu, jika penginstalan
windows pada virtual box bisa dilakukan kita dapat menggunakannya jadi seperti
menggunakan PC didalam PC. Sebelum menginstal virtual box (vb) harus
memperhatikan spesifikasi dari masing-masing PC yang akan diinstal dengan
virtual box karena ukuran filenya yang besar.
Sebelum menginstall virtual box paling tidak melihat spesifikasi dari PC agar
nantinya bisa dibandingkan setelah PC diinstal dengan virtual box seperti
gambar berikut :
Gb. Klasifikasi PC sebelum diinstal
Gb. Klasifikasi PC setelah diinstall
Dari gambar
diatas dapat diketahui perbedaan sebelum dan sesudah menginstal virtual box
pada PC dan juga dapat mengetahui banyaknya ruang atau ukuran file yang
digunakan.
Selanjutnya
dalam menginstall aplikasi virtual box dilakukan langkah-langkah sebagai
berikut:
2. Setelah muncul tampilan seperti
gambar diatas klik next untuk melanjutkan perintah berikutnya dan akan muncul
tampilan seperti berikut
Gambar diatas menunjukan langkah untuk menentukan lokasi penyimapanan
dari file yang telah diinstall, disini penyimpanan file sangat diperhatikan
karena harus menyediakan ruang yang berkapasitas besar agar program bisa
berjalan.
Dari tampilan diatas akan nampak pilihan untuk menampilkan shortcut pada desktop atau menampilkan shortcut pada quick launch bar atau dapat juga dipilh keduanya. Jika sudah menentukan pilihan dan sudah memberikan tanda centang pada pilihan tersebut klik next untuk meneruskan langkah selanjutnya.
4. Pada langkah ini akan ditampilkan
pertanyaan untuk memulai installasi sekarang, seperti gambar berikut
Untuk segera memulai proses instalasi klik yes pada pilihan yang tersedia.
7. Jika proses sudah selesai akan nampak tampilan yang memberitahukan bahwa installasi program telah selesai
Dari tampilan diatas klik finish agar program bisa digunakan.
8. Setelah selesai program virtual box
sudah bisa digunakan, seperti berikut gambar tampilan awal dari virtual box
Pilih new untuk memulai projek yang akan dikerjakan.
10. Setelah diklik akan muncul lagi
pilihan dan pilih don’t install seperti berikut
11. Langkah terakhir akan kembali muncul
pilihan seperti diatas dan pilih don’t install











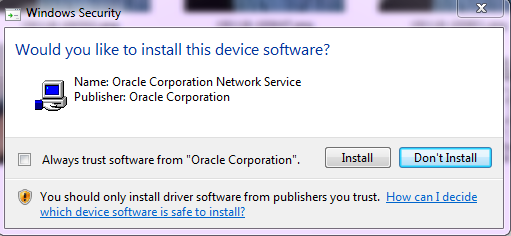

Tidak ada komentar:
Posting Komentar